অ্যান্ড্রয়েড স্টুডিও ব্যবহার করে অ্যান্ড্রয়েড অ্যাপ তৈরির গাইড লাইন
এই লেখাটির আপডেট ভার্শনঃ আপডেটঃ অ্যান্ড্রয়েড স্টুডিও ব্যবহার করে অ্যান্ড্রয়েড অ্যাপ তৈরির গাইড লাইন
এন্ড্রোয়েড স্টুডিও ইন্সটল করার আগে আমাদের কম্পিউটারে জাভা ডেভেলপমেন্ট কিট ইন্সটল থাকতে হবে। Java Platform (JDK) ডাউনলোড করে ইন্সটল করা যাবে নিচের লিঙ্ক থেকেঃ
ডাউনলোড শেষে ইন্সটল করে নিব। যে কোন সাধারণ সফটওয়ারের মতই। তারপর ওপেন করব। ওপেন করলে নিচের মত করে একটা উইন্ডো ওপেন হবে। যেখান থেকে আমরা একটা এন্ড্রয়েড প্রজেক্ট তৈরি করতে পারবঃ
এখানে আমাদের অ্যাপের এক্টিভিটির নাম লিখতে বলবে। আমরা চাইলে ডিফল্ট ভ্যালু রেখে Finish এ ক্লিক করতে পারি। তাহলে আমাদের সদ্য তৈরি করা প্রজেক্টটি এন্ড্রয়েড স্টুডিওতে ওপেন হবেঃ
এখানে উপরের দিকে সব টুলবার, বাম দিকে আমাদের প্রজেক্ট ন্যাভিগেটর, তাপর Palette ন্যাভিগেটর, তারপর মেইন এরিয়া, ডানদিকে Component Tree সহ অন্যান্য প্রয়োজনীয় সব কিছু রয়েচ্ছে। আমরা আস্তে আস্তে এগুলোর সাথে পরিচিত হব। উপরের মত যদি না দেখা যায়, মানে বাম দিকে যদি প্রজেক্ট ন্যাভিগেটর না দেখা যায়, তাহলে Alt + 1 কি প্রেস করলে প্রজেক্ট ন্যাভিগেটর দেখা যাবে। শুরুতে আমাদের জন্য দুইটা ফাইল দরকারী। একটা হচ্ছে আমাদের Layout ফাইল। আরেকটা হচ্ছে Java ফাইল।
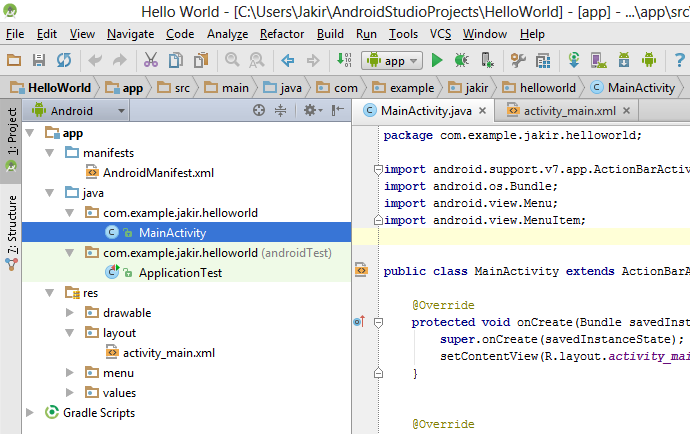
এন্ড্রোয়েড অ্যাপ টেস্ট করার জন্য এন্ড্রোয়েড ডিভাইস লাগে। অথবা আমরা অ্যান্ড্রোয়েড ইমিউলেটর ব্যবহার করতে পারি। ইমিউলেটর এন্ড্রোয়েড স্টুডিও এর সাথে ইন্ট্রিগ্রেটেড করা রয়েছে। আমাদের ইমিউলেটরটা কনফিগার করে নিতে হবে। তার জন্য আমাদের Android Device Monitor ওপেন করতে হবে। তা পাওয়া যাবে উপরের দিকে টুলবারে। নিচের ছবিটি দেখিঃ
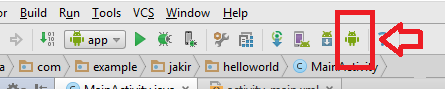 এখানে ক্লিক করলে নতুন একটা উইন্ডো আসবে। সেখান থেকে Android Virtual Device Manager ওপেন করতে হবে। নিচের ছবিটি দেখিঃ
এখানে ক্লিক করলে নতুন একটা উইন্ডো আসবে। সেখান থেকে Android Virtual Device Manager ওপেন করতে হবে। নিচের ছবিটি দেখিঃএরপর ওকে ক্লিক করব। কাজ কমপ্লিট হওয়া পর্যন্ত অপেক্ষা করব। তারপর সদ্য তৈরি করা এন্ড্রোয়েড ভার্চুয়াল ডিভাইসটি সিলেক্ট করে Start করবঃ
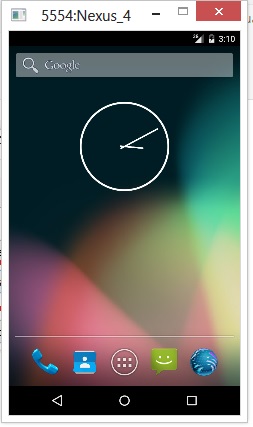
এখন হয়তো আমরা দেখব পুরো স্কিন জুড়ে ইমিউলেটর। ঠিক মত ন্যাভিগেট করা যাচ্ছে না। এটা আমরা ফিক্স করতে পারি। যখন ইমিউলেটর স্টার্ট করব, তখন Scale Display to real size এ চেক করে দিলেই মনিটরে ভার্চুয়ালটি ছোট করে দেখাবে। নিচের ছবিটি দেখিঃ
ইমিলেটর বা ভার্চুয়াল ডিভাইস যদি রান করা থাকে, তাহলে উপরে লিস্ট দেখাবে। যদি কোন ইমিউলেটর রান করানো না থাকে, তাহলে Lunch emulator থেকে আমরা একটা ইমিলেটর সিলেক্ট করে দিতে পারি। তাহলে অ্যাপটি ঐখানে রান করবে। আর সব ঠিক ঠাক মত হলে নিচের মত করে আমাদের Hello World! অ্যাপটি দেখাবেঃ
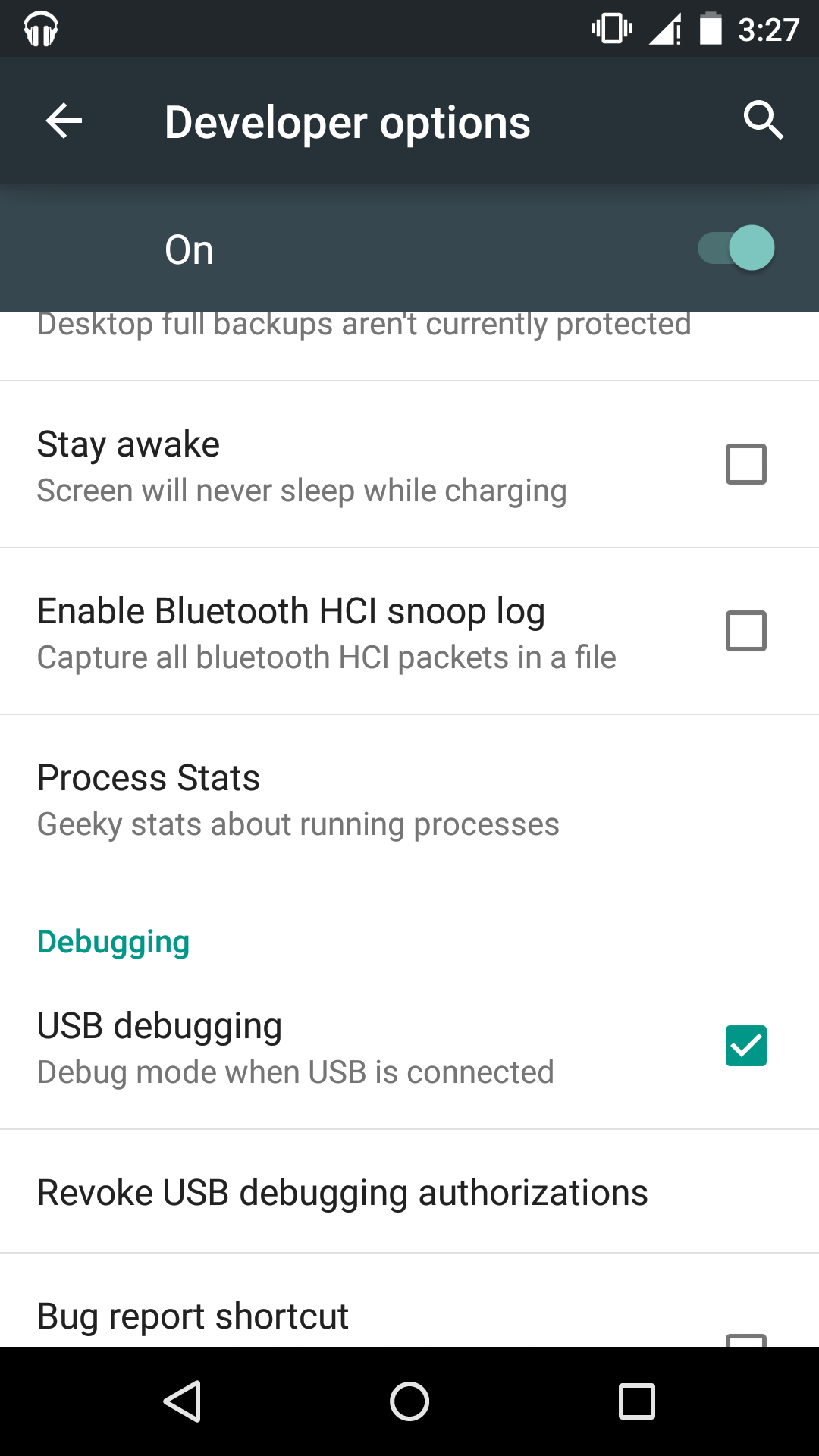
মোবাইলটি এভাবে USB দিয়ে কম্পিউটারে কানেক্ট করতে হবে। এরপর আমাদের অ্যাপটি রান করালে ঐখানে মোবাইলটি দেখাবে। মোবাইল সিলেক্ট করে দিলে মোবাইলে অ্যাপটি রান হবে। বলে রাখা ভালো, ইমিউলেটর থেকে রিয়েল ডিভাইসে অ্যাপ টেস্টিং সহজ। এবং সময় ও কম লাগে।
কিছু সমস্যা এবং সমাধান…
এখন ইমিউলেটর তৈরি করতে গেলে দুই একটা সমস্যা দেখা দিতে পারে। একটা ইরর হচ্ছে intelhaxm ইরর। ইমিউলেটর ওপেন করতে গেলে ইরর দেখাবে। আর তার জন্য আমাদের Intel x86 Emulator Accelerator বা HAXM ইন্সটল করতে হবে। তার জন্য SDK Manager ওপেন করতে হবে। এবং ঐখান থেকে Intel x86 Emulator Accelerator টি চেক করে ইন্সটল কর নিতে হবে।
এরপর ইমিলেটর স্ট্রার্ট করতে পারার কথা। যদি এরপর ও ইমিলেটর রান করতে সমস্যা দেখা, তাহলে বুঝতে হবে intel haxm ঠিক মত ইন্সটল হয় নি। আর তা ম্যানুয়ালি ইন্সটল করে নিতে হবে। ম্যানুলাই করার জন্য তো ফাইলটি খুজে পেতে হবে তাই না? ফাইলটি পাওয়া যাবেঃ
SDK Folder এর ভেতরে। আর SDK ফোল্ডারটি পাওয়া যাবে। AppData এর ভেতরে। সি ড্রাইভে গিয়ে User ফোল্ডারের ভতরে আপনার কম্পিউটারের ইউজার নামে একটা ফোল্ডার রয়েছে, ঐখানে AppData ফোল্ডারটি পাওয়া যাবে। AppData ফোল্ডারটি হাইড করা থাকে, তাই দেখতে হবে ফোল্ডার হাইড অপশন অফ করা আছে কিনা। যেমন আমার জন্য intelhaxm-android.exe ফাইলটির লোকেশন নিচের মত করেঃ
C:\Users\Jakir\AppData\Local\Android\sdk\extras\intel\Hardware_Accelerated_Execution_Manager
intelhaxm-android.exe ইন্সটল ঠিক মত করতে পারলে ইমিউলেটর রান হবে। যদি intelhaxm-android.exe ইন্সটল করতে সমস্যা হয়, তাহলে আরেকটা সমস্যা। আর তা সমাধান করার জন্য Control Panel এ গিয়ে Program and Features এর বাম পাশ থেকে Turn Windows Features on and Off এ ক্লিক করতে হবে। তাহলে নিচের মত করে সকল উইন্ডোজ দেখাবে।
হয়তো আরো কিছু সমস্যা দেখা দিতে পারে। ঐ গুলো যদি কমেন্টে বলেন, কিভাবে সমাধান করতে হয়, তা বলে সাহায্য করতে পারব…
যদি এভাবে কাজ না করে, মানে ইমিউলেটর তৈরি করতে সমস্যা হয়, তাহলে Genymotion ব্যবহার করা যেতে পারে। Genymotion ইন্সটল করে যত ইচ্ছে তত গুলো ইমিউলেটর তৈরি করা যেতে পারে। ডাউনলোড লিঙ্কঃ
স্বাগতম এন্ড্রোয়েডে এপলিকেশন ডেভলপমেন্টের দুনিয়ায় 🙂 আশা করব সুন্দর কিছু এপলিকেশন তৈরি করতে পারবেন আমাদের জন্য। নিচের লিঙ্ক গুলো ভিজিট করতে ভুলবেন না।

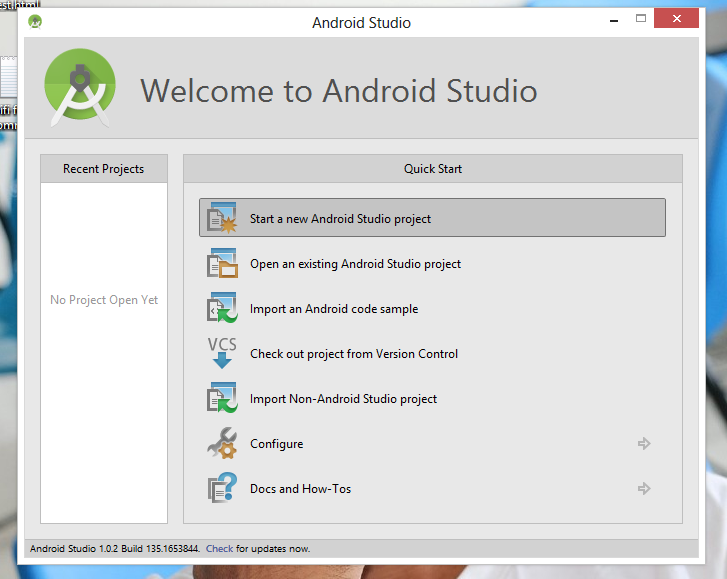



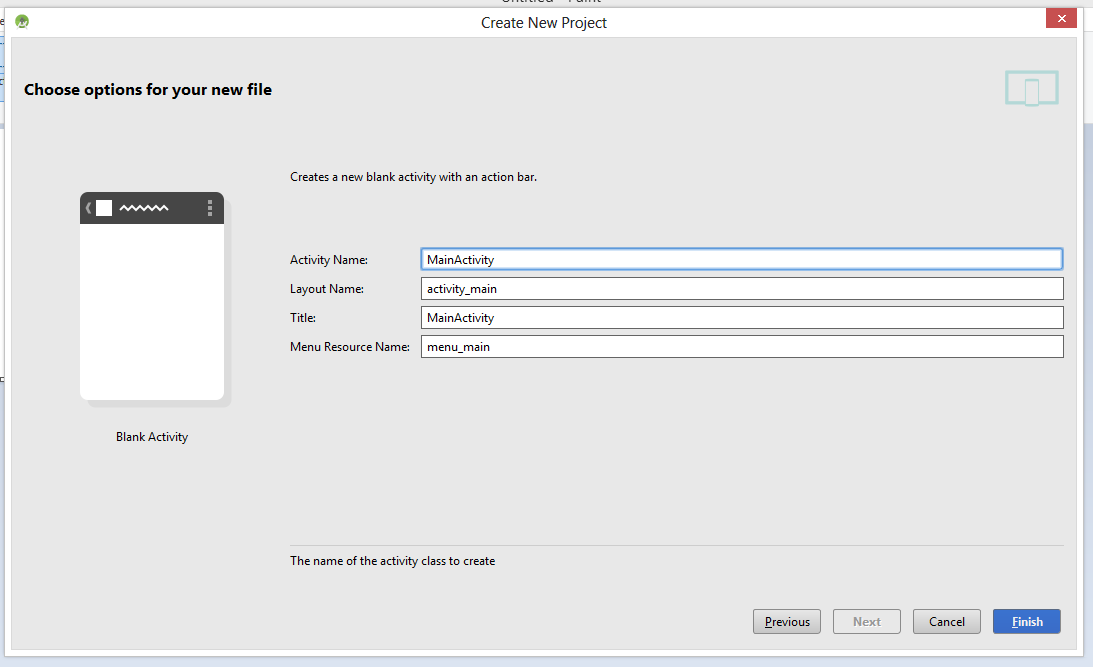

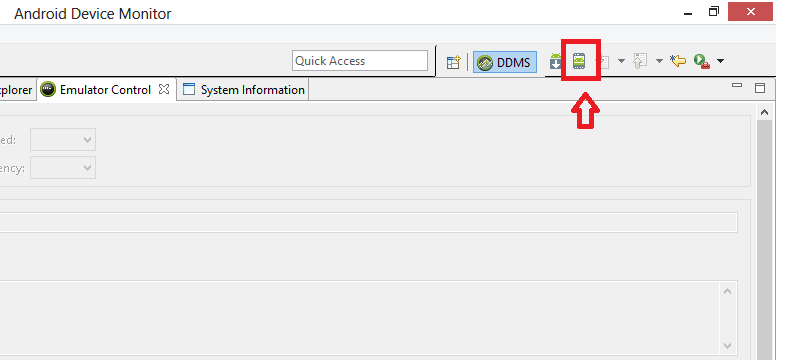
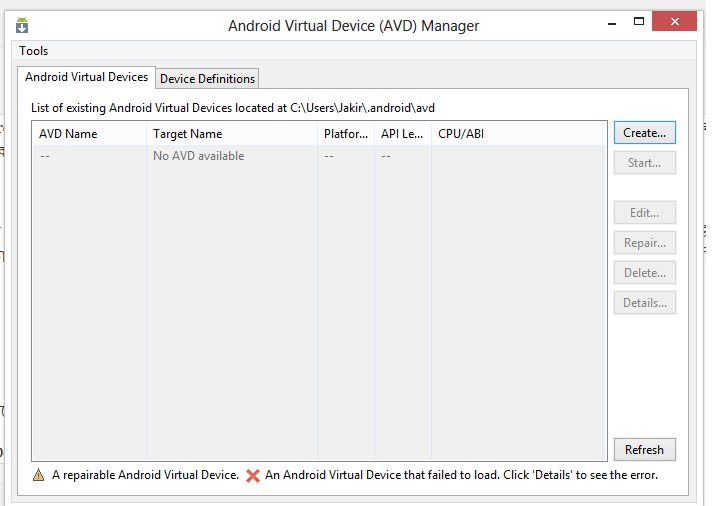

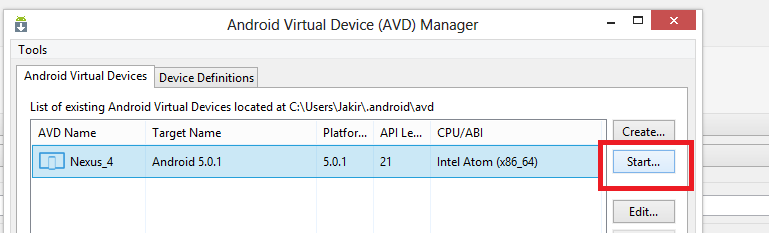
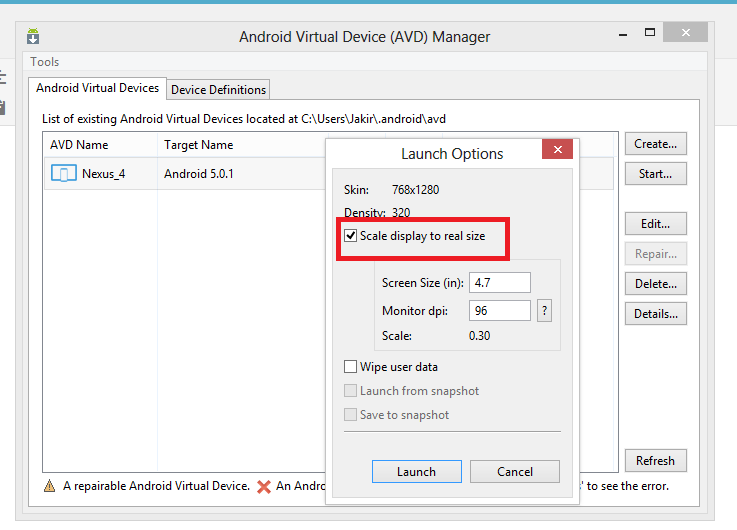
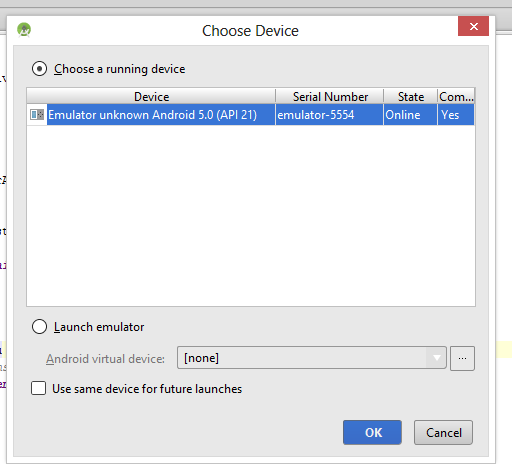
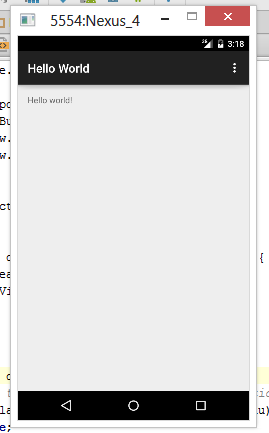
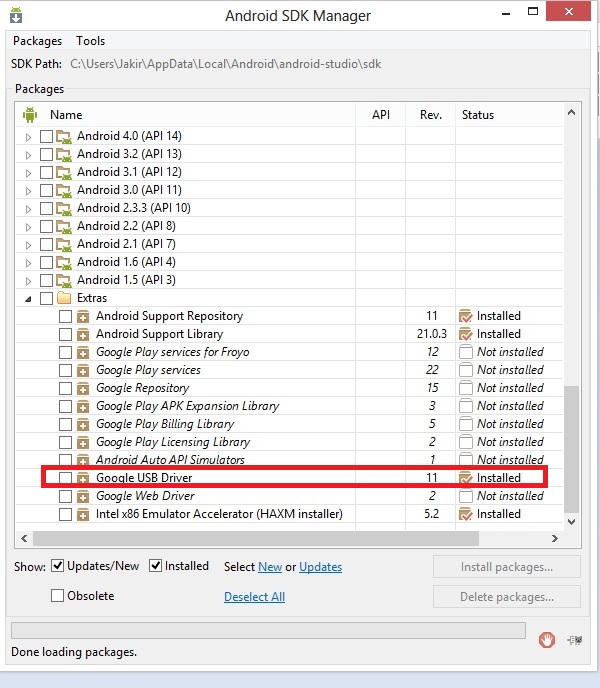

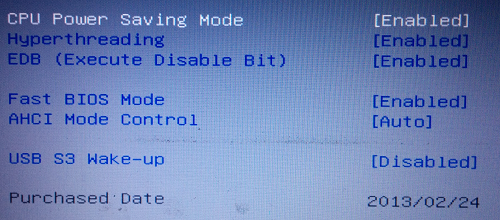
0 Comments